How to set up your Plusnet router - Hub One
A step-by-step guide on connecting your Plusnet Hub One router.
How to set up your Plusnet Hub One router
As well as your Plusnet Hub One setup guide, you should have:


- your Plusnet Hub One
- a power supply (this'll come in two parts)
- an Internet cable with grey ends
- a microfilter
- an Ethernet cable (with yellow ends)
- a handy reference card (stored on the back of your Hub)
When you get your Plusnet Hub, it's understandable that you want to get things up and running as soon as possible.
But patience is key. The placement of your wireless router can seriously impact the quality and reliability of your broadband. Electrical interference, walls and even fish can all affect your browsing experience.
Put it somewhere sensible and you'll have many solid, stable, connected years together.
1. Avoid the kitchen
Kitchens are a place for cooking, creativity and attempting to recreate something you've seen on TV.
They're not a great place for your wireless router. Electronic appliances and metal surfaces can disrupt your signal, while microwaves use the same channel and will get in its way.
Too many chefs spoil the broth. Too many kitchen appliances will spoil your broadband.
2. Place it centrally
Think of your router like a sprinkler, spitting out broadband signals in all directions to cover your home. The more centrally you place it, the more of your home will be covered.
If you put it near a window, it will broadcast signals outside. Put it somewhere centrally and enjoy a good signal all the way around.
3. Avoid walls
If you've ever tried to talk to someone in a different room, you'll know how hard it is to get your message across. It's the same with broadband. Thick walls will absorb your signal and reduce the quality of your connection.
Try to place your router somewhere that people walk through often, meaning the doors will be open and your broadband signal will have free passage to the rest of your home.
4. Keep it out in the open
Not only are walls bad news, but so are shelves, bookcases and desks. Blocking your router can have a bad effect on your broadband signal. Keep it visible, proud and fabulous for the best results.
5. Avoid electrical items
Your home is full of radio signals. Mobile phones, baby monitors and radios (obviously) will all try and compete with your broadband connection. Keep your router away from them to give your signal the room to breathe.
6. Don't put it on the floor
If your router is on the floor, your broadband performance will go the same way as its signal - down. Place it on a shelf or on top of a cabinet to achieve a better coverage, while also reducing the risk of any unfortunate 'foot vs router' accidents.
7. Adjust the antennae
On some of our older routers, you'll need to adjust the antennae to get the best signal throughout your home. As a rule of thumb, if your router is upstairs, position your antennae sideways. If you've got it downstairs, point them upwards.
8. Fear the fish
Fish tanks are full of water. That's great news for any fish you might have, but bad news for your WiFi signal, as it'll struggle to get through.
Mirrors are also trouble, as they reflect the signal causing it to get distorted. Shiny surfaces in general should be avoided, unless you want to check out how great you look.
9. Experiment
Your broadband router might take a bit of time to find somewhere it's comfortable. Try different locations to see where you get the best signal strength and stability.
10. Use the master socket
Your master socket is where your phone lines comes into your house, and it provides the most powerful connection. You'll usually find it in your living room. Plug your router in there. It will make it happy.
Microfilters stop your phone and broadband signals interfering with each other. Without them, you'll probably get problems with your broadband connection and speed, or noise on your phone line.
You won't need microfilters if you've got a double master socket, so the first thing to do is check what type of socket you've got.

Standard master socket or no master socket – you'll need to use microfilters if your socket looks like this

Double master socket – you won't need a microfilter if you've got a socket like either of these
- If you've got a double master socket, skip to the next section
- If not, read on to find out how to connect your microfilters
The first thing to do is connect the microfilter directly to the phone socket you're using. If you had to remove something to do this, connect it to the phone socket on the microfilter.
If you've had broadband with another provider, please remove all the equipment (you might have an Openreach modem if you've had fibre before, or just a router).
Next, connect one end of the grey Internet cable to the DSL socket on the back of your Hub, and the other end to the DSL socket on your microfilter.
You can use any active socket in your property but we recommend using the master telephone socket, as it's where you'll get the best broadband speed for your line. If you're not sure where the master socket is, it should be the one closest to where your phone line enters your property.
You'll need to connect a microfilter to each phone socket in use at your property. As well as your phone, sockets can be used by alarm systems, fax machines and digital TV boxes, so make sure you don't miss any.
Use the grey Internet cable to connect your Hub to your phone line
Connecting with a microfilter

Connecting with a double master socket

- If you've got a standard master socket or no master socket: use a microfilter.
- If you've got a double master socket: connect directly to the smaller of the two sockets without using a microfilter.
Now plug your Hub in and switch it on

Slide the three-pin plug onto the power unit until it clicks into place.
Connect the power cable to the Power socket on the back of your Hub and the other end to a wall socket.
Press the white power button on the back of your Hub to switch it on. It'll click and remain slightly depressed. Wait for the light to turn blue before you carry on.

Wireless connection
To connect wirelessly, follow the instructions included with your computer, phone or other device to connect to your Hub via WiFi. If you need help with this, please see our Wireless connection guide.
- The WiFi network (or SSID) you need to connect to starts with PLUSNET and has letters or numbers at the end, e.g. PLUSNET-A1BC
- Your WiFi password (or key) is 10 characters long and it's case sensitive, so enter it exactly as shown
You'll find the connection details printed on the handy reference card stored on the back of your Hub.
Wired connection
If you're using the Ethernet cable (yellow ends) connect it to any of the four yellow Ethernet sockets on the back of your Hub.
Connect the other end of the Ethernet cable to the Ethernet socket on your computer or laptop.
This is the easy part. Your Hub needs a few minutes to configure settings and connect to the Internet. While it's doing this, go make yourself a drink.
Wait for at least 5 minutes before moving on to the next step.

Once you've finished your drink, just open your web browser of choice (e.g Internet Explorer, Safari, Chrome, Firefox) and you should see your home page.
If you've got any questions about your Plusnet Hub One, please see our Router user guide.
If you think there's an issue with your Hub One, follow these steps and then check the lights to see what's wrong.
First, check everything's plugged in, then switch your computer and other devices off and on again.
While they're restarting, press and hold your Hub's Restart button until your Hub light goes orange. When it's rebooting, the light will go green, blue, orange and then stay blue when it's ready to go.
If the light doesn't stay blue, have a look at the table below for what to do next.
| Hub light status | What it means |
|---|---|
| Power light is green or flashing green | Your Hub is starting up. Wait a couple of minutes for your Hub to start. The light will stay blue for more than 20 seconds when it's ready |
| Power light is blue | Your Hub is working fine. If you can't get online, please check your device or computer settings with the manufacturer |
| Power light is off | Power is off or there is a problem with your power supply. Check that the power switch on the back of your Hub is on, the power cable's plugged in correctly at the mains and that power is on. If there's still no light, get in touch with our Support Team |
| Power light is orange | There's a problem somewhere. Log into your Hub Manager at 192.168.1.254 and check if the Internet's status is 'Disconnected' – if it is, click 'Connect'. If the light's still orange and no other lights are on, get in touch with our Support Team |
| Power light is red | There's a problem somewhere. Press the Restart button and release it when the Power light turns orange. Your Hub will restart and the Power light will glow steady blue. If it's still red, reset your Hub using a paper clip to press the recessed Reset button on the back of your Hub for a few seconds. If this doesn't fix it, get in touch with our Support Team |
| Broadband light is orange | You're connected to broadband but your account might not be switched on yet. Wait until after midnight on the day we switch on your broadband. If you've still got an orange light the next day, contact our Support Team |
| Broadband light is red | You've tried to log in with the wrong username and password. Reset your Hub's password to its factory setting (shown on the card that came with your Hub) by using a paper clip to press the recessed Reset button on the back of your Hub for a few seconds |
| Broadband light is flashing red | There's a problem with your broadband line. Check that all the cables are plugged in correctly and that it's after midnight on the day we switch on your broadband. If cables are okay and you've still got a red light the next day, contact us |
| Wireless light is orange | You've switched off wireless security for one or both wireless channels. Turn on your security – in the wireless tab in your Hub Manager at 192.168.1.254 |
| Wireless light is flashing orange | Your Hub is in WPS automatic connection mode. Click the button to connect (on your computer or adapter) without entering a pass key. The Hub will return to normal mode after a few minutes |
If you're having problems after setting up, watch our Hub One troubleshooting video or read our troubleshooting guide.
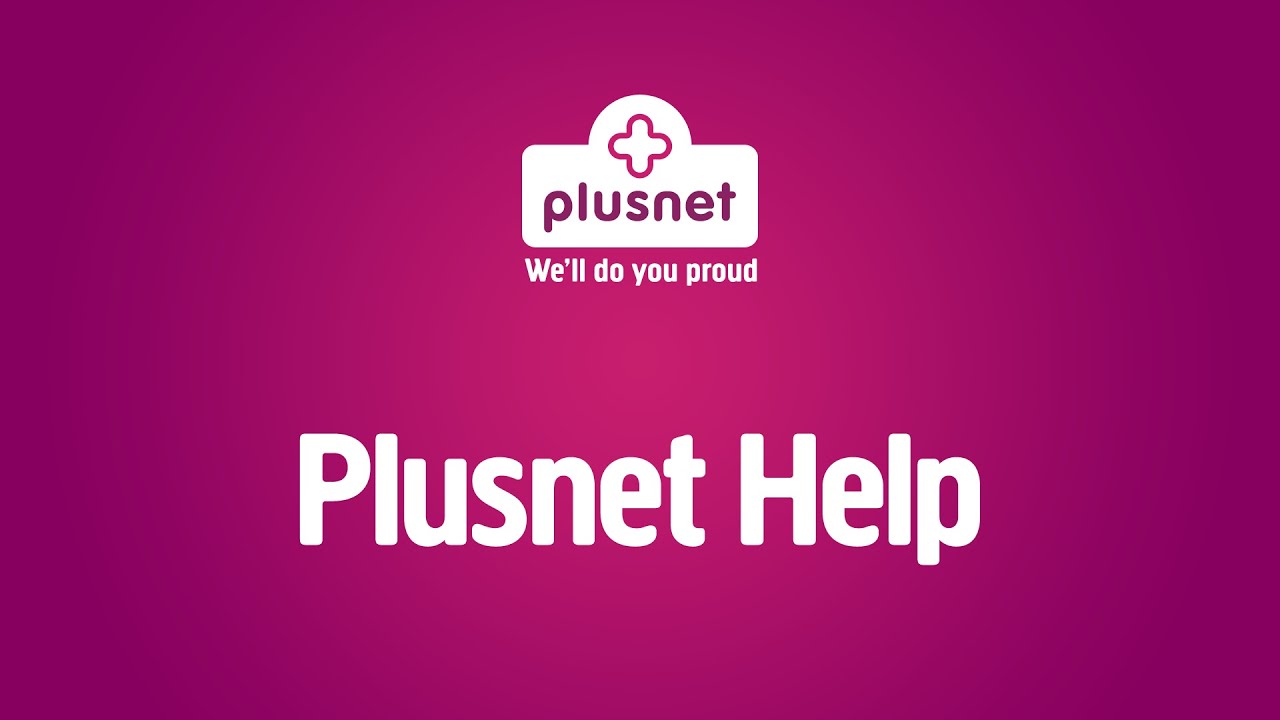

More ways to get help

Plusnet community
Our customers always have tips to share.
Talk to our community

Contact our team
Message @Plusnet on X (formerly Twitter)
Or call 0330 1239 123

Sign Language service
Contact us using British Sign Language

My Account
Manage your bills, packages and details.
Sign into Broadband
Sign into Mobile



