How to use your Plusnet Hub One router
All about your Hub One router, from changing your password to the more advanced settings.
Take a look at our Plusnet Hub One set up guide or watch our video below.

You'll need it to connect and log in to your router, which we'll explain further down. It's 192.168.1.254
If you want to view or change any settings on the Hub Manager pages, you'll need the Hub Admin password. You'll find this on the card stored on the back of your Hub.
The WiFi network (or SSID) starts with PLUSNET and has letters or numbers at the end, e.g. PLUSNET-A1BC. The WiFi password (or key) is 10 characters long and it's case sensitive.
You'll find both printed on the reference card stored on the back of your Hub.
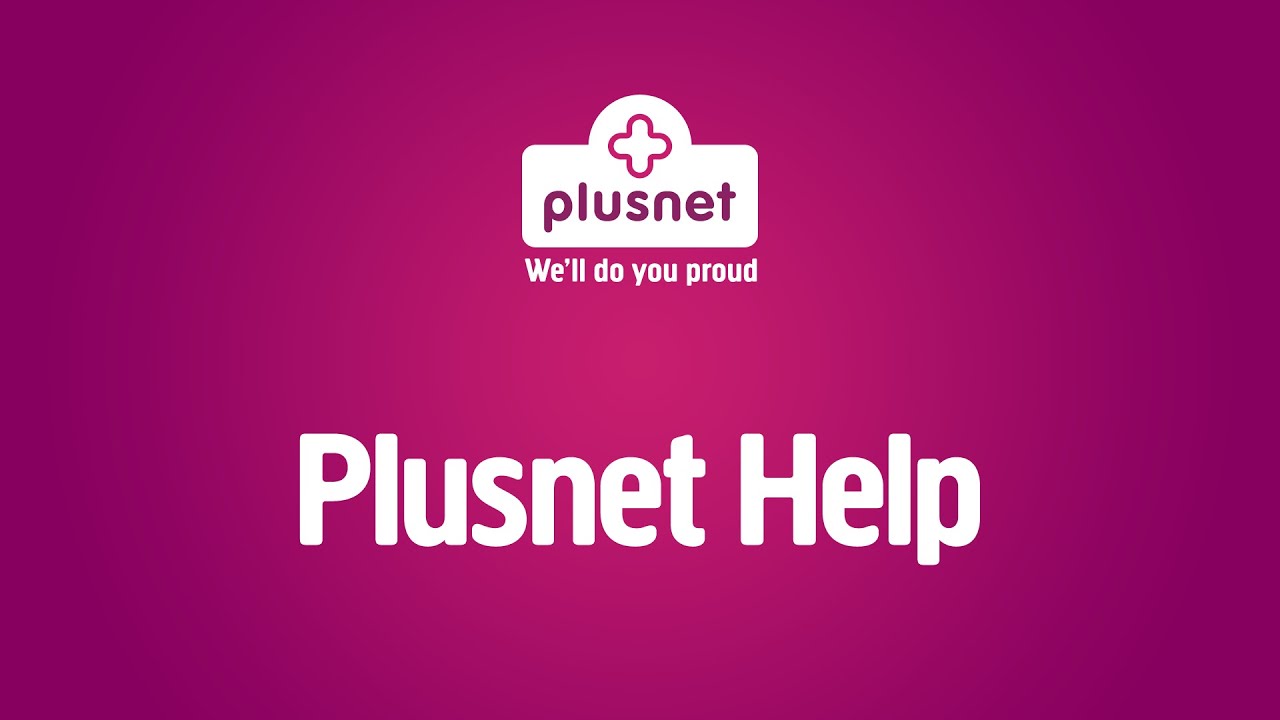
Watch our video above to see how to do that. Or follow these steps.
You'll need to use a computer or device that's connected to your Hub One (via WiFi or an Ethernet cable).
- Open up a web browser window (like Firefox, Chrome or Safari)
- Ignore any error message you see and enter your Hub's IP address as the website address - 192.168.1.254
- You'll now see the Hub Manager page, which shows your current connection status and a list of the devices currently connected to your Hub
The Hub Manager is split into four sections. You can access each by clicking the links at the top of the Hub Manager page.
For help using any of the settings found in your Hub, click Help at the top of the Hub Manager page.
For a full list of available settings, click A-Z at the top the page.
| Section | What is it for? |
|---|---|
| Home | This is the page you'll see when you first log in. It shows your current connection status and an overview of the devices currently connected to your network. |
| Settings | In this section you can check wireless information, set up access control and change your Hub Manager password. |
| Advanced Settings | Here, you can change your wireless settings, manage your home network, configure the built in firewall and restart or reset your Hub. |
| Troubleshooting | If your Hub isn't connected to the Internet, you'll find step-by-step help to get you back online. |
You'll also find useful information about your Hub in the Helpdesk section (this'll help if you need to get in touch with us) and a copy of your Hub's event log.
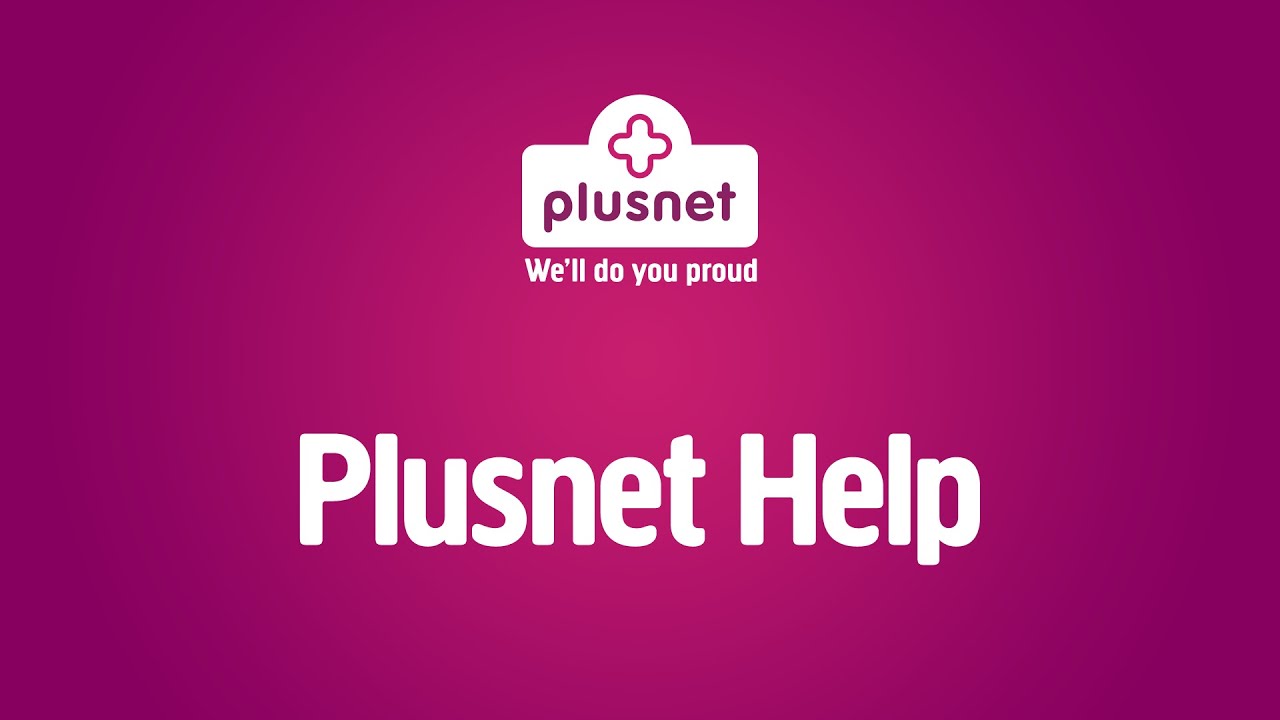
Watch our video above to see how to do that. Or follow these steps.
To support devices that connect at different speeds, your Hub broadcasts on two separate wireless bands. As standard, the network name, security and channel selection will be the same for both bands.
To check the WiFi settings on your Hub,
- Log in to the Hub Manager
- Click Settings at the top of the Hub Manager page and select Wireless
You'll now see information about the WiFi bands broadcasting from your Hub. Here's an explanation of each one.
| Section | What is it for? |
|---|---|
| Home | This is the page you'll see when you first log in. It shows your current connection status and an overview of the devices currently connected to your network. |
| Settings | In this section you can check wireless information, set up access control and change your Hub Manager password. |
| Advanced Settings | Here, you can change your wireless settings, manage your home network, configure the built in firewall and restart or reset your Hub. |
| Troubleshooting | If your Hub isn't connected to the Internet, you'll find step-by-step help to get you back online. |
To change the WiFi settings on your Hub
- Log in to the Hub Manager
- Click Advanced Settings at the top of the Hub Manager page and select Wireless
Configuration is split between the two bands broadcasting from your Hub (2.4 and 5 Ghz). You can switch between the two by clicking the appropriate link under the Wireless link.
You might need to reconnect to your network after changing some of these settings (particularly the Wireless SSID, Security or Wireless key). See our Wireless connection guide if you need help with this.
Here's an explanation of each setting. If you make any changes, remember to press Apply before you leave the page.
| Setting | What does it do? |
|---|---|
| Wireless network enable | Switch WiFi on or off. |
| Sync with 2.4Ghz (5Ghz band only) | As standard, the 5Ghz band will share most settings with the 2.4Ghz band. Changing this option will allow you to choose different settings for each band. |
| Wireless SSID | The broadcast name of your wireless network. This is what you'll see when scanning for networks to connect to. If you change this you'll need to update any computer or device that's connected to your network over WiFi. We would recommend both bands retain the same SSID otherwise you will have to manually connect to each network. |
| Wireless Interface Type | The protocol and speed supported by the network. |
| Channel selection | The method currently used to select which channel (frequency) the selected band (2.4Ghz or 5Ghz) is broadcasting on. |
| Current channel | The channel (frequency) the selected band (2.4Ghz or 5Ghz) is broadcasting on. |
| Security | The method of encryption used to protect your network. WPA2 is the strongest form of encryption available on your Hub and we don't recommend changing this setting (note, WPA2 is the only option available for the 5Ghz band). |
| Wireless key | This is the password you need to log on to your WiFi network. If you change this you'll need to update any computer or device that's connected to your network over WiFi. |
| MAC address | This is the MAC address your Hub uses for networking. |
Your Hub supports UPnP which means that compatible games and applications will set up Port Forwarding automatically and you won't have to do anything.
For games and apps that don't support this, you can set up Port Forwarding manually.
- Log in to the Hub Manager at http://192.168.1.254
- Click Settings at the top of the Hub Manager page and select Port Forwarding
- Choose your game or application from the dropdown list
- Choose the device that you want the rule to apply to from the dropdown list
- Press Add
Any rules already in use will be shown at the bottom of the page.
If your application or game isn't listed under Game or Application, follow the steps below to add it yourself:
- Log in to the Hub Manager at http://192.168.1.254
- Click Advanced Settings at the top of the Hub Manager page and select Firewall
- Now click Manage games and applications, which you'll find at the bottom of the page
- You'll now see the User Defined Games & Applications screen - click Add new game or application
- On this screen you'll see a list of profiles for any games or applications that you've added previously. If you ever need to edit or remove a profile, you can do that here
- Enter the details for your new game or application (if you know the details are similar to an existing profile, you can copy the rules and update or add more details yourself)
- When you're done, press Apply. To start using your new profile, follow the instructions above to set up port forwarding manually, your new profile will be available in the drop down list
If you're having problems with setting your router up, it might be worth resetting it. Use a paper clip, pen, or something pointed to press in the reset pinhole button on the back of the router.
Keep the button pressed for 20 seconds. When the light on the front of your Hub turns green, release the reset button.
When the light on the front of the Hub turns blue, it's now restored to factory settings.
Keep in mind that if you do this, it'll completely restore your router to the settings it had when it arrived. So if you've made specific changes to your settings, they'll need to be made again.

More ways to get help

Plusnet community
Our customers always have tips to share.
Talk to our community

Contact our team
Message @Plusnet on X (formerly Twitter)
Or call 0330 1239 123

Sign Language service
Contact us using British Sign Language

My Account
Manage your bills, packages and details.
Sign into Broadband
Sign into Mobile



