How to use your Plusnet Hub Two router
All about your Hub Two router, from changing your password to the more advanced settings.
Take a look at our Plusnet Hub Two set up guide or watch our video below.

You'll need it to connect and log in to and manage your hub, which we'll explain further down. It's 192.168.1.254.

To view your Hub Manager, open a new browser window e.g. Chrome, Firefox or Safari and type in 192.168.1.254.
Here you can manage your hub settings and change things like your WiFi name and password.
You’ll need the hub admin password to access and change some of the settings. You’ll find this on the back of your hub or on the password sticker we sent you.
If you’re having problems with your broadband then click the Help tile on the Hub Manager Home page and follow the instructions.
The WiFi network (or SSID) starts with PLUSNET and has letters or numbers at the end, e.g. PLUSNET-1A2B3C. The WiFi password (or key) is 10 characters long and it's case sensitive.
You'll find both printed on the card stored on the back of your hub.

- Log in to the Hub Manager
- Click Wireless
You’ll now see information about the WiFi bands broadcasting from your hub. Click the i icon to the left of each item for an explanation of what it does.
To change the WiFi settings of your hub:
- Log into the Hub Manager
- Click Wireless
- Click Change settings
- Enter your admin password
You might need to reconnect to your network after changing some of these settings (particularly the Network name, Security type or Security password).
Click the i icon to the left of each item for an explanation of what it does.
Our handy comparison table shows all the main features of the Hub Two.
Your Hub supports UPnP which means that compatible games and applications will set up Port Forwarding automatically and you won't have to do anything.
For games and apps that don't support this, you can set up Port Forwarding manually.
- Log into the Hub Manager
- Click Advanced Settings and then Firewall
- Enter your admin password
- Click Create a new port forwarding rule
- Enter the details for your port forwarding rule
- Click the + icon
- Click Save
If you're having problems with setting up your hub, it might be worth resetting it. Use a paper clip, pen, or something pointed to press in the reset pinhole button on the back of the router.
Keep the button pressed for 20 seconds. When the light on the front of your hub turns green, release the reset button.
When the light on the front of the hub turns blue, it's now restored to factory settings.
Keep in mind that if you do this, it'll completely restore your hub to the settings it had when it arrived. So if you've made specific changes to your settings, they'll need to be made again.
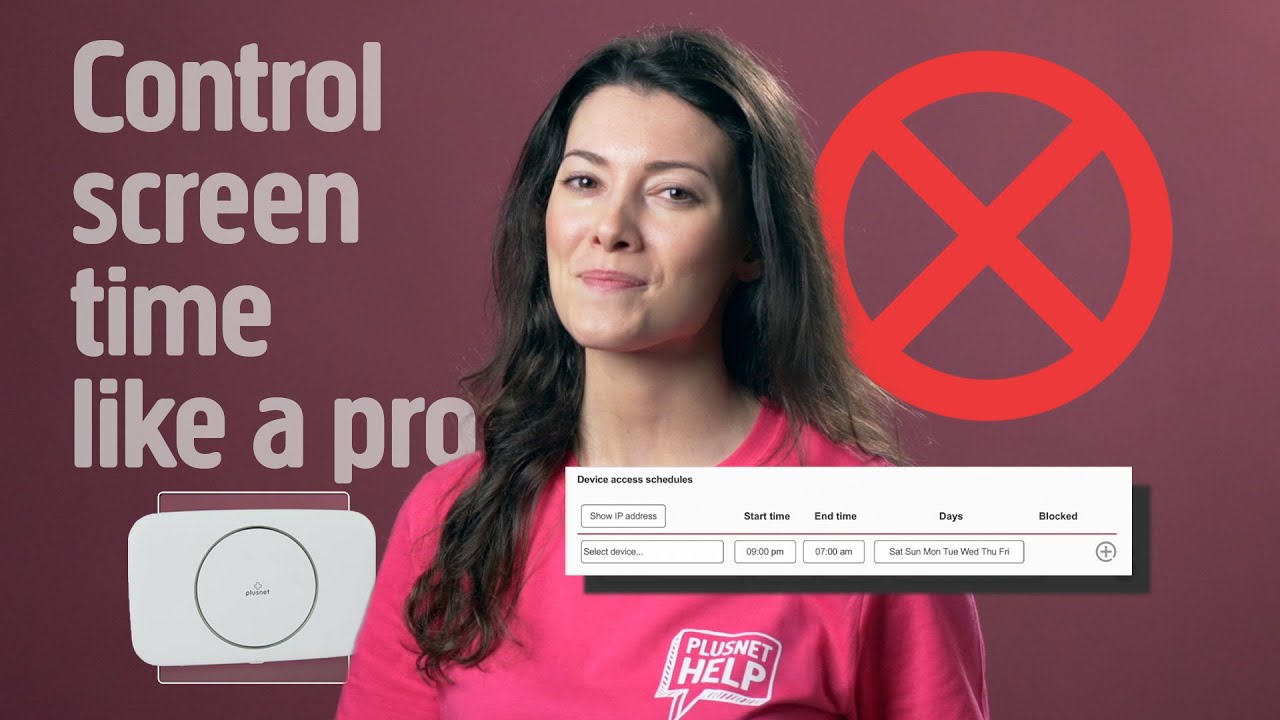
- Log into the Hub Manager
- Click Advanced settings
- Click Access control
- Enter your admin password
You can pause Internet access for individual devices, or groups of devices that you would like to apply the same restrictions to. Each device or group can be configured with a schedule that will automatically block Internet access at certain times of the day and days of the week.
- Create access control groups and schedules as required
- Click Save
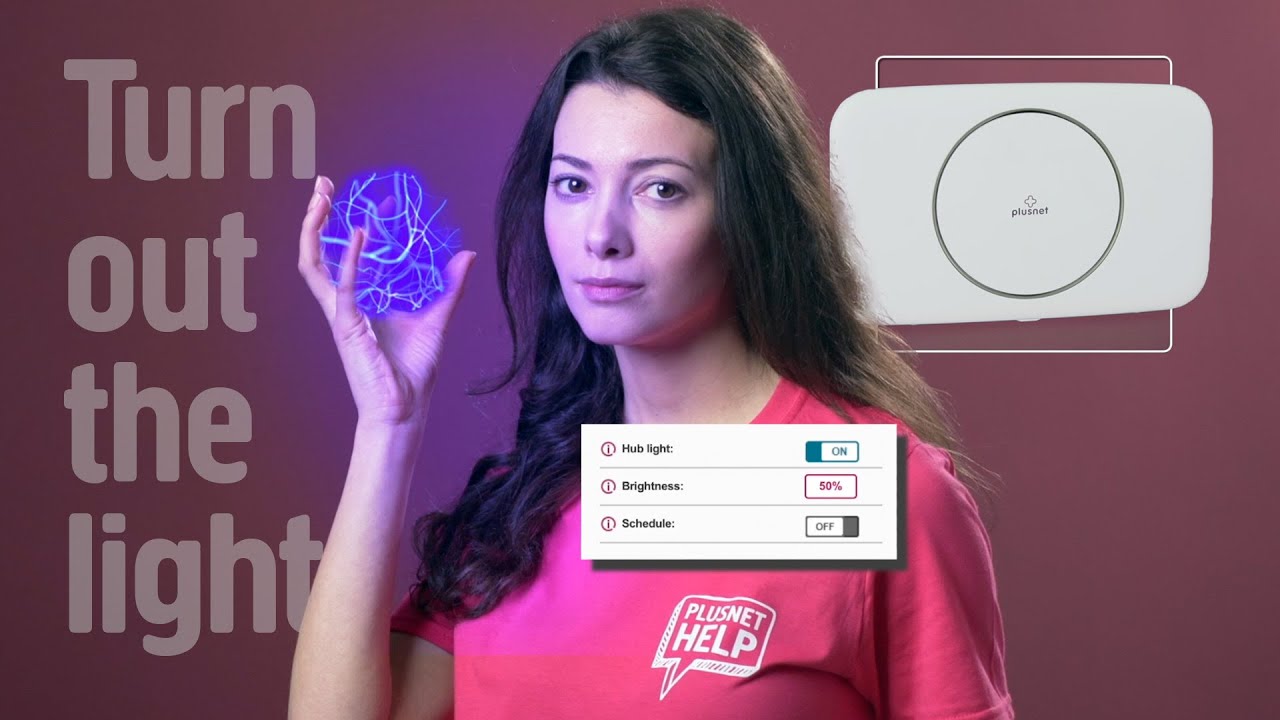
- Log into the Hub Manager
- Click Hub light control
- Enter your admin password
You'll now see options for disabling the lights completely, altering the brightness or configuring a schedule so the lights switch on and off at pre-determined times.
- Select your preferences
- Click Save

More ways to get help

Plusnet community
Our customers always have tips to share.
Talk to our community

Contact our team
Message @Plusnet on X (formerly Twitter)
Or call 0330 1239 123

Sign Language service
Contact us using British Sign Language

My Account
Manage your bills, packages and details.
Sign into Broadband
Sign into Mobile



