How to use your Plusnet 582n router
All about your 582n router, from changing your password to the more advanced settings.
Take a look at our router setup guides or if you have standard broadband (sometimes called ADSL) you can watch the video below.
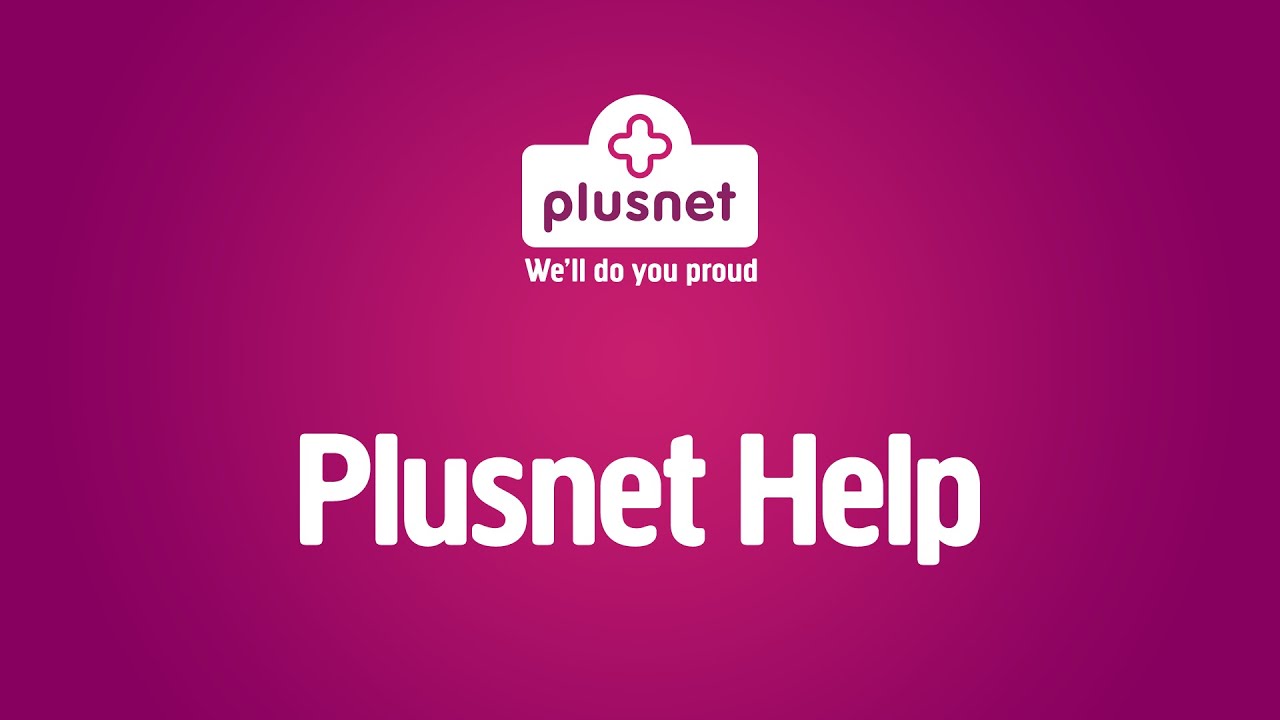
You'll need it to connect and log in to your router, which we'll explain further down. It's 192.168.1.254, unless you've changed it.
The username is admin. The password is the serial number, which is on the sticker on the bottom of your router and on the set-up card that came with it. It looks something like this: CPYYWWPPXXX. Remember the password is case sensitive.
Your WiFi network name starts with PlusnetWireless and has a few letters and numbers at the end, just like this: PlusnetWirelessVVVV. Your password's ten characters long with letters and numbers. You'll find them both on the back of your router and on the reference card that came with it.
We'll explain how to change them a little bit further down.
To log into your router, you'll need to be connected to a computer or device via WiFi or Ethernet cable. Then, follow the steps below:
- Open up a web browser window (like Firefox, Chrome or Safari)
- Type your IP into the web address bar. Unless you've changed it, this'll be 192.168.1.254
- Type in your router's username and password when asked (see How do I find my router's username and password?)
- You should now see your router's homepage
- Go to your router's homepage
- Click Broadband Connection on the left hand menu
- You'll then see two sections. DSL Connection tells you about your phone line connection between you and the exchange. Internet tells you about your broadband connection over your phone line
- Click View more to find out more about either of these
You can watch our video to see how to do that. Or follow the steps below.
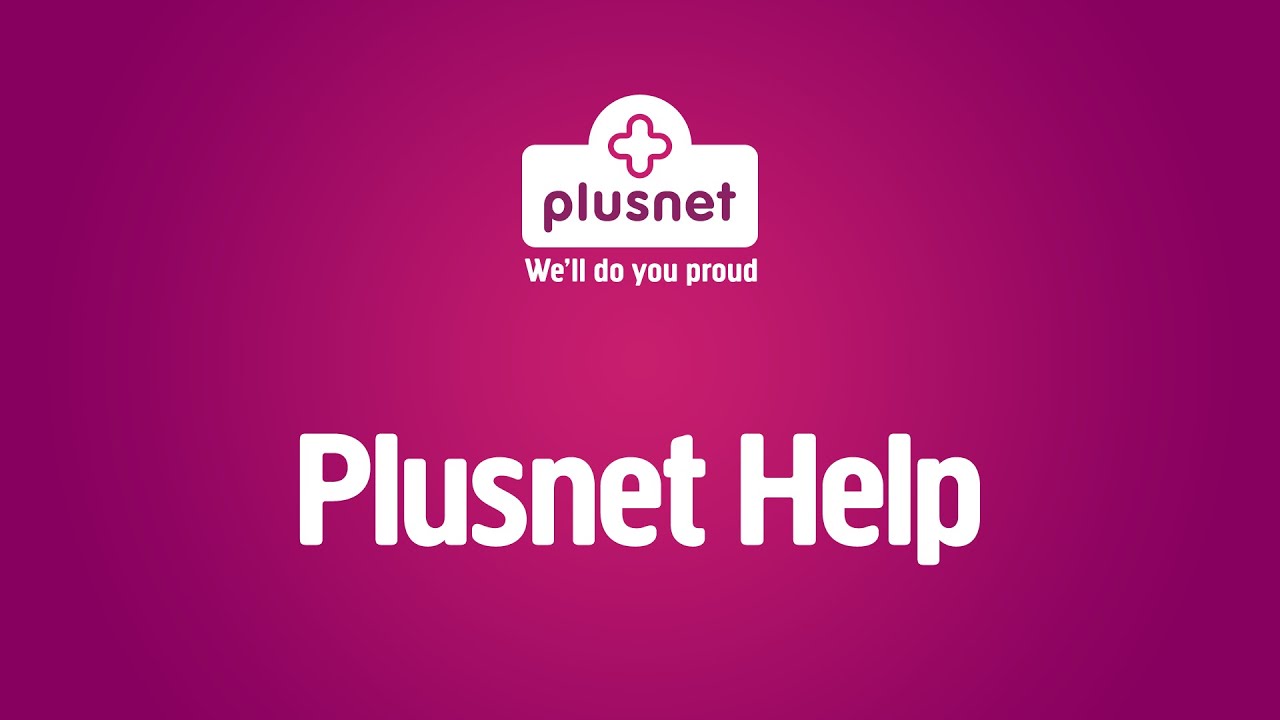
- Go to your router's homepage
- Click Home Network on the left hand menu
- Under Wireless, click WLAN: PlusnetWireless (or if you've changed your network name from PlusnetWireless, click the new name instead)
- Click Configure to change the settings
- Click Details for more information about the settings at the moment
These are the most advanced WiFi settings you can change, so you should only change them if you feel confident doing so.
After you've followed the steps in the previous question, you'll see a page called Wireless Access Point – PlusnetWireless4C23CC. It's always PlusnetWireless followed by some letters or numbers.
| Setting | What does it mean? |
|---|---|
| Interface Enabled (tick box) | Switches your WiFi on or off. |
| Power Reduction Enabled (tick box) | Choose whether your router automatically switches your WiFi on and off when power reduction is enabled and there aren't any devices connected to it. |
| Network Name (SSID) | The name you'll see when you search for a WiFi network on your devices. |
| Channel Selection | Choose the channel (frequency) used to transmit your WiFi network:
|
| Allow multicast from Broadband Network | Lets you allow or block multicast broadcasts over your WiFi network. |
| Broadcast Network Name (tick box) | Choose whether you want your network name (SSID) to appear in the list of available networks when people scan for WiFi networks. Other devices can still connect to your network but you'll need to type in the SSID, rather than choosing from the list. |
| Allow New Devices | Control how new computers connect to your WiFi network. |
| Encryption | Choose the method of encryption for your WiFi network:
|
| WPA-PSK/WEP Encryption Key | Your WiFi password. You can change it by typing a new password into the text box. |
| WPA-PSK/WEP Version | Choose the level of encryption for your WiFi network:
|
If you change any of these settings, you might need to re-connect to the WiFi network on your devices for the changes to work. For help doing that, have a look at our WiFi connection guide.
Go to your router's homepage.
Click Toolbox on the left hand menu.
Choose the thing you want to change:
- remote assistance
- firewall
- dynamic DNS
- game & application sharing
- intrusion detection
- user management
- content sharing
- Read on for more information about each of these.
Remote assistance
This lets you check or change your router settings from anywhere on the Internet.
- Choose Permanent Mode to switch off remote assistance when you next reboot your router
- Choose Temporary Mode to switch off remote assistance if you don't use it for twenty minutes after your reboot your router
- Click Enable Remote Assistance
Firewall
This is set to Standard by default, which blocks incoming traffic unless it's for gaming or sharing files. Click Configure to change the security level.
Dynamic DNS
If you've got a dynamic IP, this section gives you the option to use a fixed domain for your broadband connection. You'll need a Dynamic DNS service to use it.
- Click Configure
- Type in your information (your DNS provider will be able to tell you anything you're not sure of)
- Tick or un-tick Enabled to turn Dynamic DNS on or off
Game & application sharing
Change your port forwarding or UPnP, which are settings used for gaming or file sharing.
- Under Pick a task... click Create a new game or application
- Type in a new name
- Select Manual Entry of Port Maps
- Click Next
- Type in your port and protocol information
- Click Add
- Add any other rules you want or click Apply
- You'll be taken back to the Game & Application Sharing menu
- Choose which device you want that rule to apply to
- Click Assign a game or application to a local network device
- Choose your rule from the drop down list
- Choose your device from the drop down list
- Click Add to apply the rule
Intrusion detection
This shows you types of intrusions and how many times each has been blocked. They reset every time you restart your router.
User management
This shows which accounts can log in to your router. There's one user called admin by default. Click Change my password, Set the default user, Add new user or Switch to another user to change any of those settings.
These are the most advanced settings to do with your router. You should only change these if you feel confident doing so. If you change something and it damages your connection, we might not be able to help fix it over the phone.
If you're having problems with setting your router up, it might be worth resetting it. Use a paper clip, pen, or something pointed to press in the reset pinhole button on the back of the router.
Keep the button pressed for at least 7 seconds. When the power light goes red, let go of the button and wait until the power light turns green again.
Keep in mind that if you do this, it'll completely restore your router to the settings it had when it arrived. So if you've made specific changes to your settings, they'll need to be made again.

More ways to get help

Plusnet community
Our customers always have tips to share.
Talk to our community

Contact our team
Message @Plusnet on X (formerly Twitter)
Or call 0330 1239 123

Sign Language service
Contact us using British Sign Language

My Account
Manage your bills, packages and details.
Sign into Broadband



